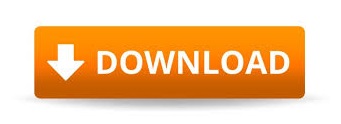
- #INSTALL VISUAL STUDIO FOR NODE JS HOW TO#
- #INSTALL VISUAL STUDIO FOR NODE JS INSTALL#
- #INSTALL VISUAL STUDIO FOR NODE JS FULL#
- #INSTALL VISUAL STUDIO FOR NODE JS CODE#
- #INSTALL VISUAL STUDIO FOR NODE JS DOWNLOAD#
Navigate to views => index.jade Update the text like I have below. Open a Web Browser and go to and you should see the Express empty site. Now type npm start in the terminal window to start our new site.
#INSTALL VISUAL STUDIO FOR NODE JS INSTALL#
Now to get all the files and modules for our site configured for our app run npm install This will create the folder structure for Express. With Express now on our machine, lets add the Express App to our new NodeJS site. From the Terminal tab in the lower pane type: npm install -g express-generator To that base sample site we’ll install Express.
#INSTALL VISUAL STUDIO FOR NODE JS CODE#
That will startup Visual Studio Code in the newly created folder with the starter sample. I created a new path on mine named … \NodeJS\nodejssite and dropped the sample in there so it looked like below.Īfter creating the folder structure and putting the sample in it, whilst in the sub-directory type: code.
#INSTALL VISUAL STUDIO FOR NODE JS DOWNLOAD#
Download that sample and extract the contents to a new folder on your workstation. In order to get the Web App deployed and accessible correctly in Azure I found it easiest to use the Sample Azure NodeJS Hello World example from here.

I had a couple of attempts at doing this before I found a quick, neat and repeatable method of getting started. With VSCode on your development machine from the prerequisites above click on the Extensions Icon (bottom left) in the VSCode menu and type Azure Tools. Release a few months ago (January 2017), this extension allows you to quickly create a Web App (Resource Group, App Service, Application Service Plan etc) from within VS Code. Visual Studio Code ExtensionsĪ really smart and handy extension for VS Code is Azure Tools for VS Code. This post details setting up Visual Studio Code to build a shell NodeJS site and deploy it to Azure using a local GIT Repository. You will also need an Azure Subscription to where you will publish your NodeJS site. Download and install them on your dev machine. What you will need on your development workstation before you start are the following components. Here I share the end-to-end process to make it easy for you to started. There wasn’t much around on doing it, so I dived in and worked it out for myself.
#INSTALL VISUAL STUDIO FOR NODE JS FULL#
In the back of my mind I knew I didn’t want to have to go for a full Visual Studio Project Solution for this, and with the recent updates to Visual Studio Code I figured it must be possible to do it using it. I’d messed with NodeJS a while back in this post where I configured a UI for Microsoft Identity Manager and Azure based functions. The web application isn’t going to be high use and didn’t necessitate deployment of infrastructure (VM’s). This week I had the need to build a small web application with a reasonably simple front end that will later be integrated inside a Portal. Updates the later section of this post whereby youĬan easily publish your app to Azure without needing The syntax can like below module.Update April 2019 The presentation in this post This is the recommended approach from Microsoft.Ĭan be defined as the member of context.bindings object: User context.log instead of console.log in your Azure Function module.exports = async function (context, req) You can use the context.log to write the trace output logs to the console in the case of your Azure function. Now to Overcome this scenario, instead of Console.log, try using the context.log which is one of the best options as of now. These logs will not bind to the specific functions so ultimately, you will not find the logs for any specific function which is not at all a good idea. But Problem with the Console Log is, the trace outputs logs are captured only at the Function app level. Azure Function Console Logįrom Azure Function version v2.x, you can use the Console Log for logging trace outputs in your Azure Function. But remember one thing here, in terms of Security, this implementation is not at all a good idea.
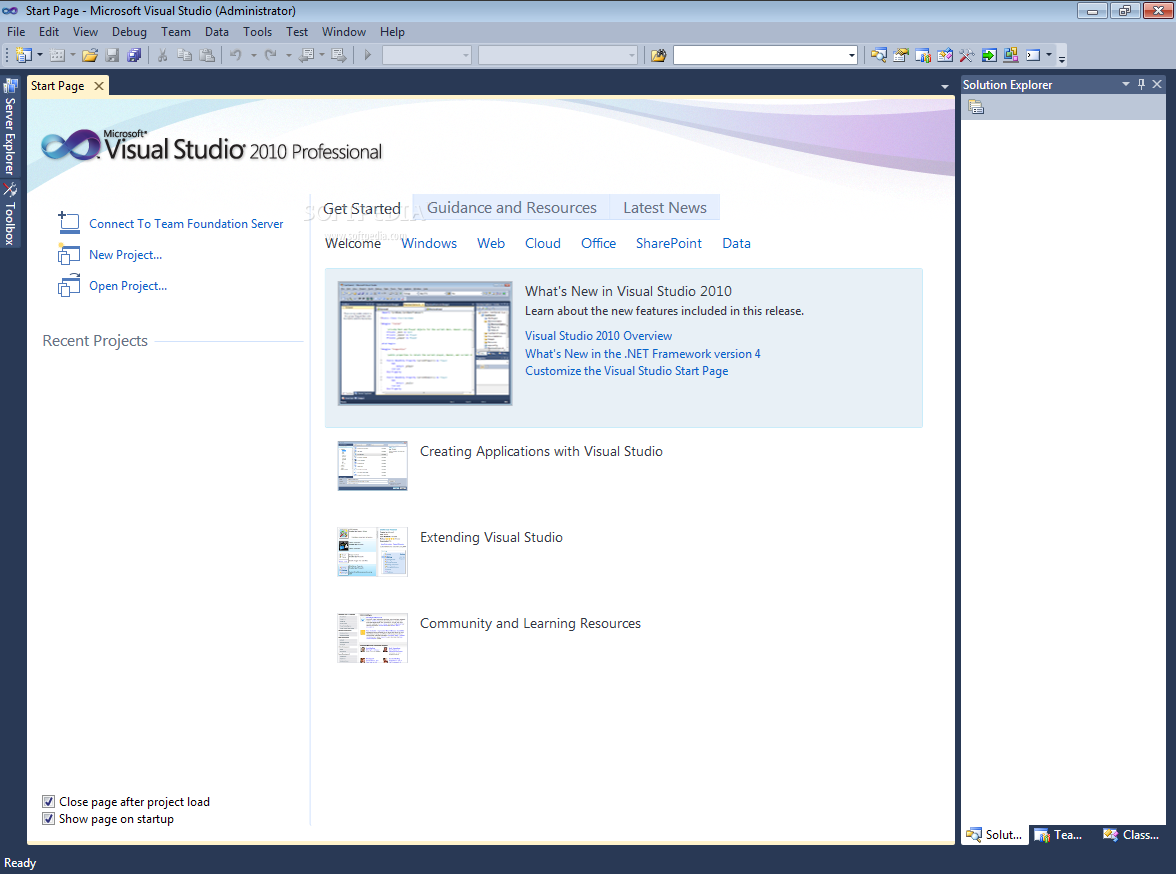
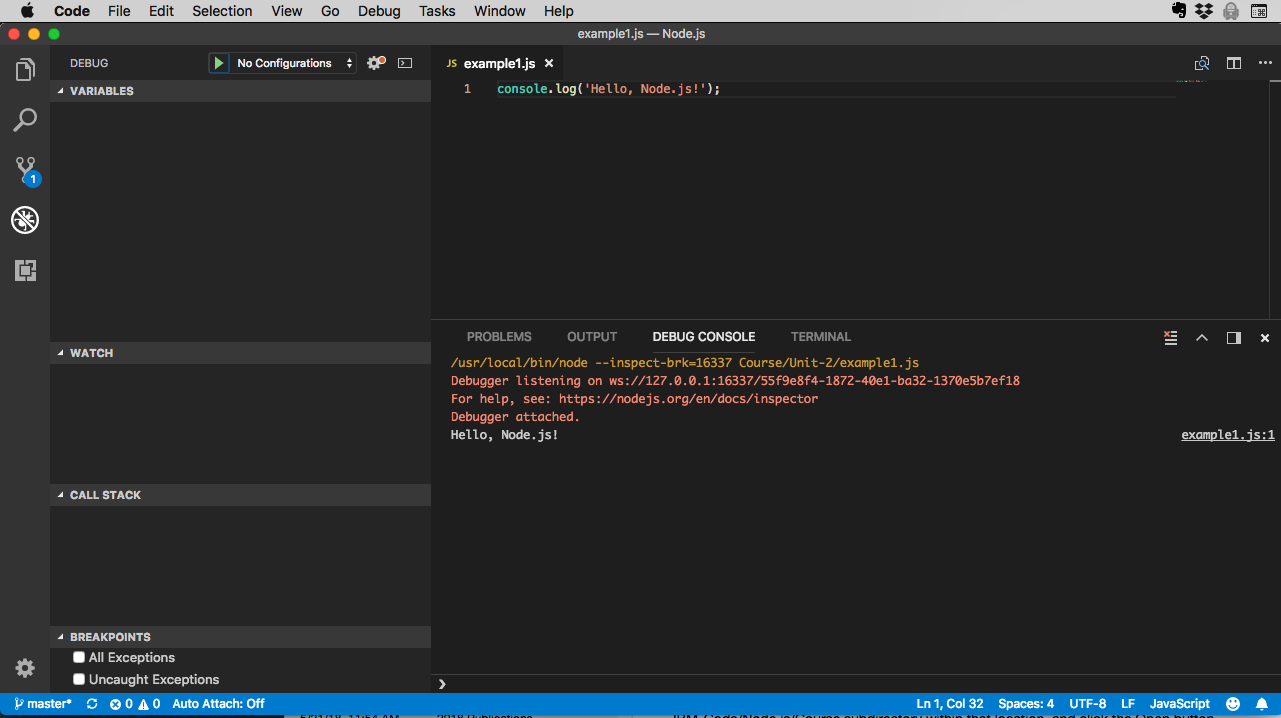
This is how you can call Azure Function From Javascript. Step-2: From the Home page, click on the + Create a resource and from the New Window and then click on “Compute”. Now, choose the “Function App”.
#INSTALL VISUAL STUDIO FOR NODE JS HOW TO#
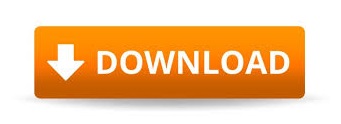

 0 kommentar(er)
0 kommentar(er)
